Now available on Apple Vision
Meta Quest, Pico, Android XR: coming soon

Robert Scoble
@Scobleizer
You too can build a story of your own in the Holodeck.

clem (sxp.studio)
@sxpstudio
Having worked on social AR for TikTok, I believe that apps like @storyapp could be the future of immersive social media. XR experiences are usually bite-size / one-off experiences with very high friction in building and consuming. Having an app/tool that takes these two challenges and turns them into a strength shows a strong understanding of the problem space for this medium.

Iftikhar Khan
u/Ok-Crazy-7112
I’m genuinely impressed by a number of videos I’ve seen on this platform. This could be the next YouTube.

Phil Traut ᯅ
@spatiallyme
Great work by the @storyapp team on creating this new immersive masterpiece! Animated movies will be an amazing medium for spatial storytelling, as they can be more easily produced in 360 degrees and at much higher resolutions.
Incredible App and a New Era of Storytelling!
App Store - Sharkchili57
I am absolutely blown away by this app on this platform! The “Story” is unlike anything I’ve ever experienced – a perfect blend of videos, photos, 3D models, and stunning 360-degree media that truly surrounds you. It’s not just a new way of consuming media, but a whole new way of feeling stories. The sense of immersion is remarkable, and I can’t wait to see how this innovative format will shape the future of movies and media. This app is a must-try for anyone who loves cutting-edge technology and storytelling!

Justin Ryan ᯅ
@justinryanio
One of my new favorite apps on Apple Vision Pro is Story: Spatial Storytelling! It lets you create immersive experiences with text, images, videos, 3D models, keyframing, and more. You can also explore incredible creations from others. Definitely worth checking out!
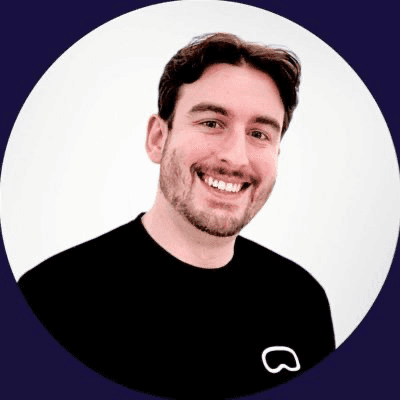
Tom Krikorian ᯅ
@tom_krikorian
Honestly one of the best app released recently! You should definitely try it.
A crazy incredible apps
K. Sgchch
This software has brought an unprecedented experience in spatial videos and stereoscopic imaging, blending various creative methods to introduce a whole new world. The quality of the content is exceptionally high, on par with productions from Apple itself. It's truly a groundbreaking platform for immersive media creation.








