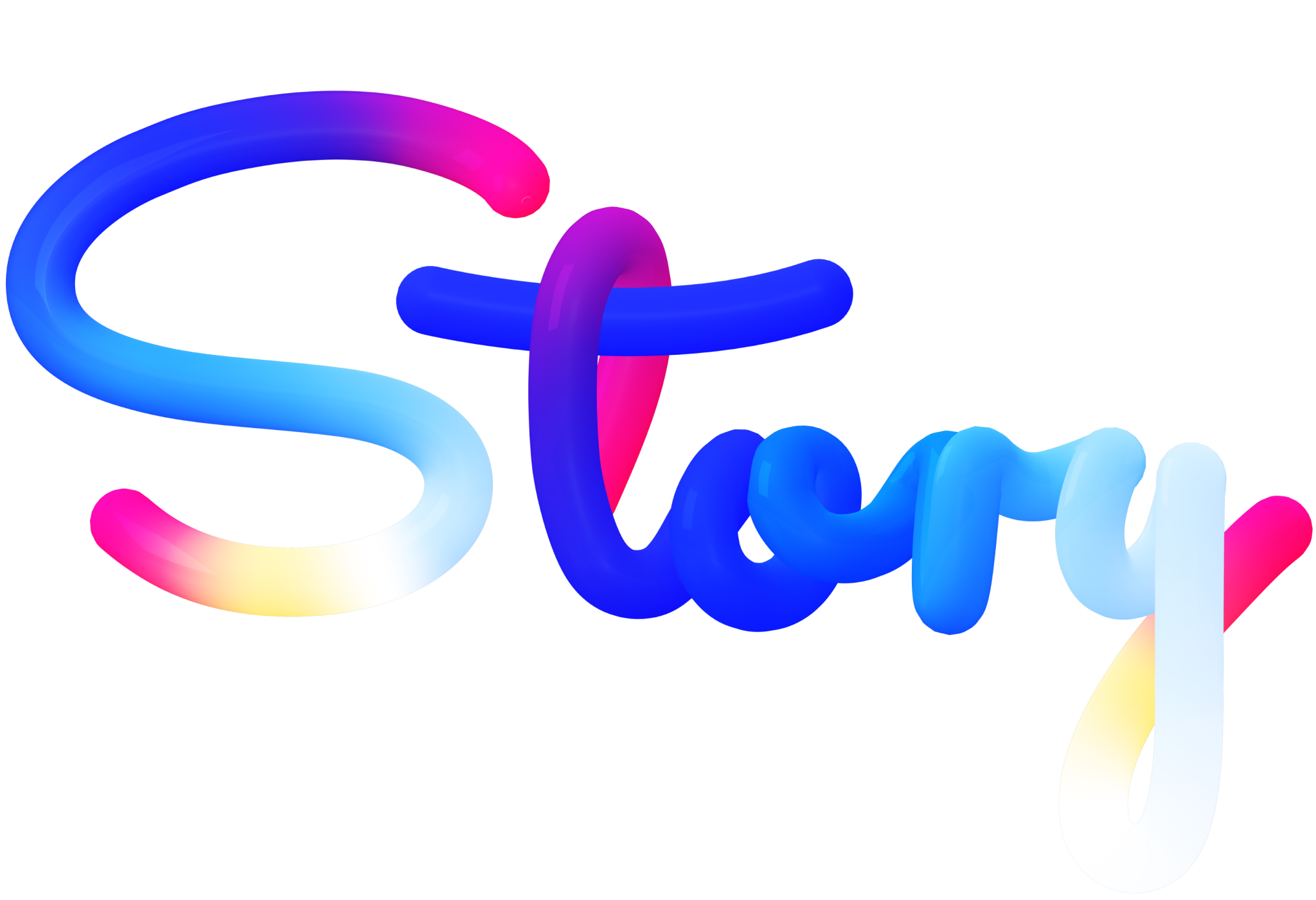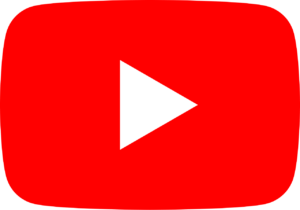Story Studio 是一个空间所见即所得的创作工具,眼前的三维空间即你的画布,应用的所有功能汇聚在一个应用窗口里,创作者可以很方便地对空间中的内容进行添加然后创作,支持用户通过手势对空间中内容的位置、旋转和缩放进行调整。
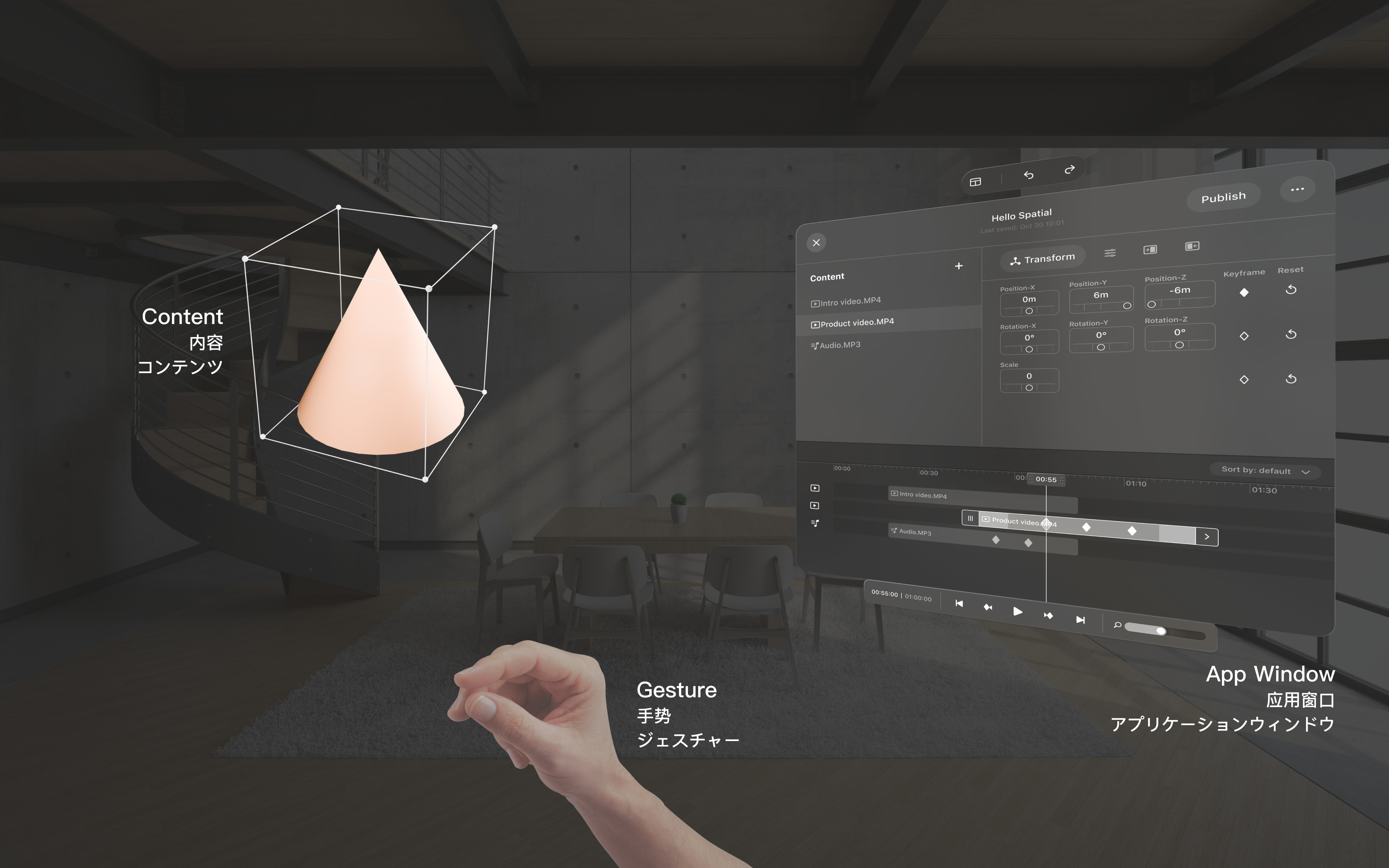
空间画布
当创作者进入 Story Studio 时,用户所在位置地面为空间坐标原点 (0, 0, 0),后续的所有创作都是基于该坐标系开展。坐标系的单位为米,左方为 X 轴正方向,上方为 Y 轴正方向,后方为 Z 轴正方向。
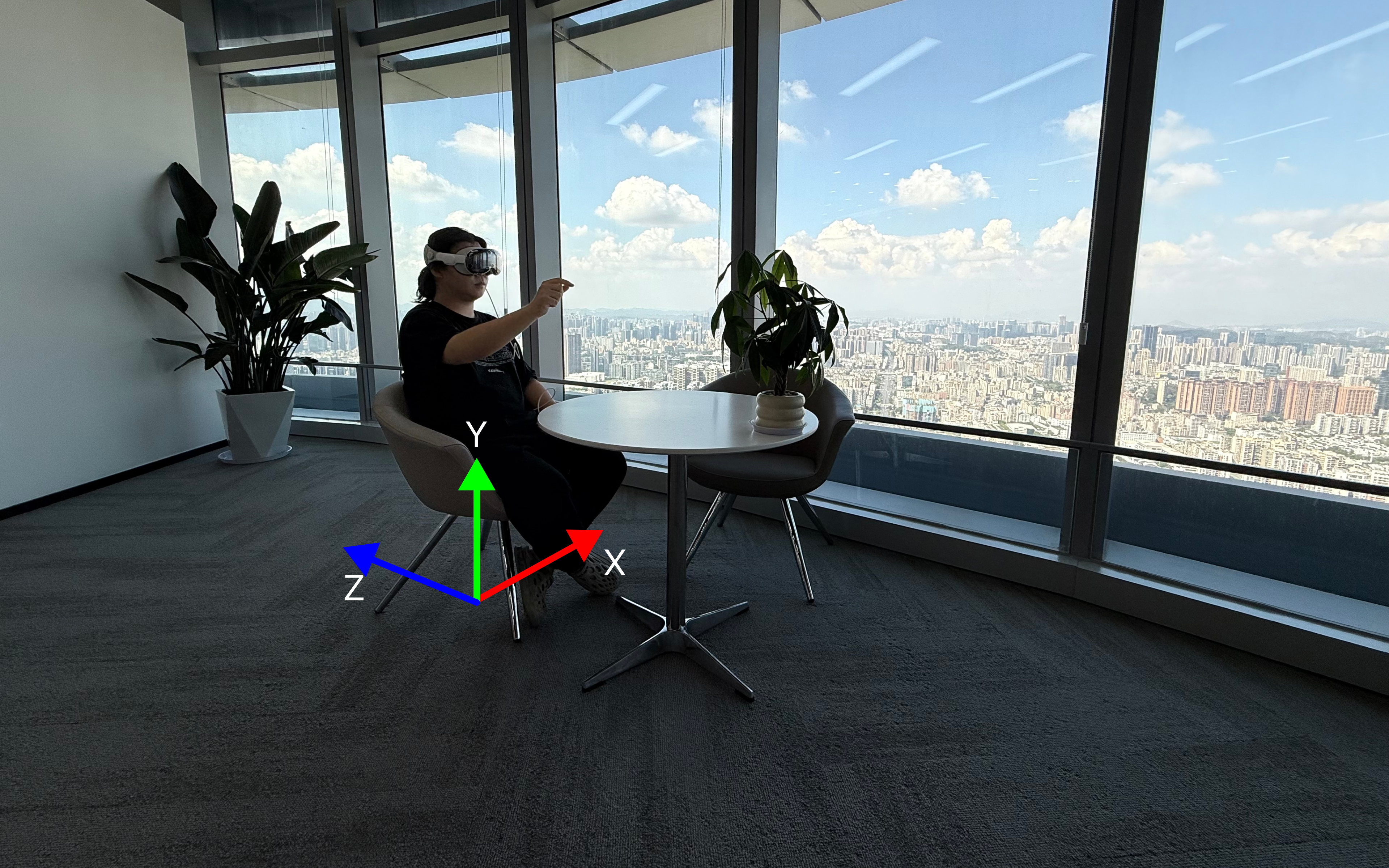
手势
通过在应用窗口里选中一个内容,使其处于编辑状态,此时可进行空间手势操作。
支持的手势:移动、旋转和缩放。其中旋转和缩放组合在一起使用,可以同时实现旋转和缩放。
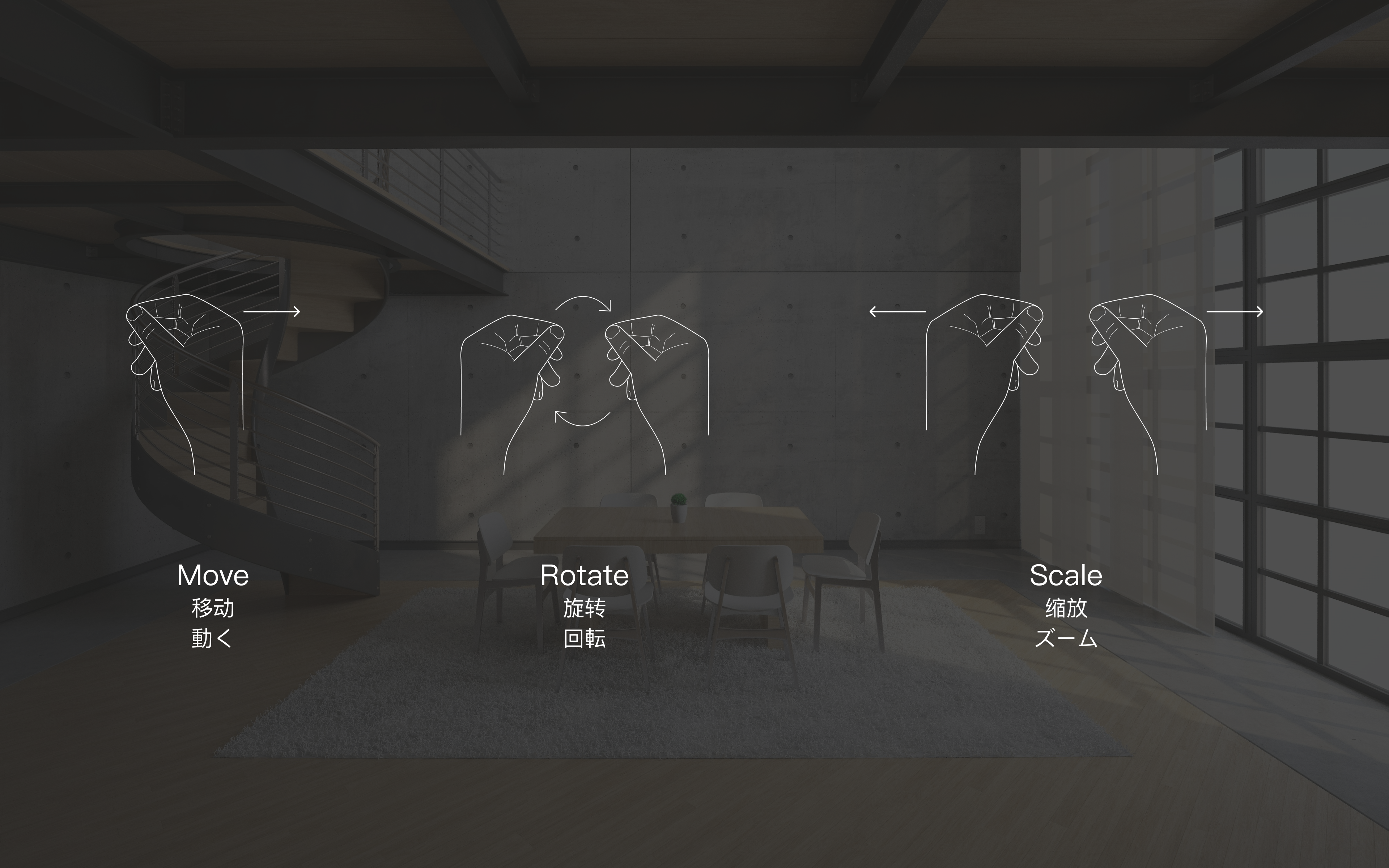
应用窗口
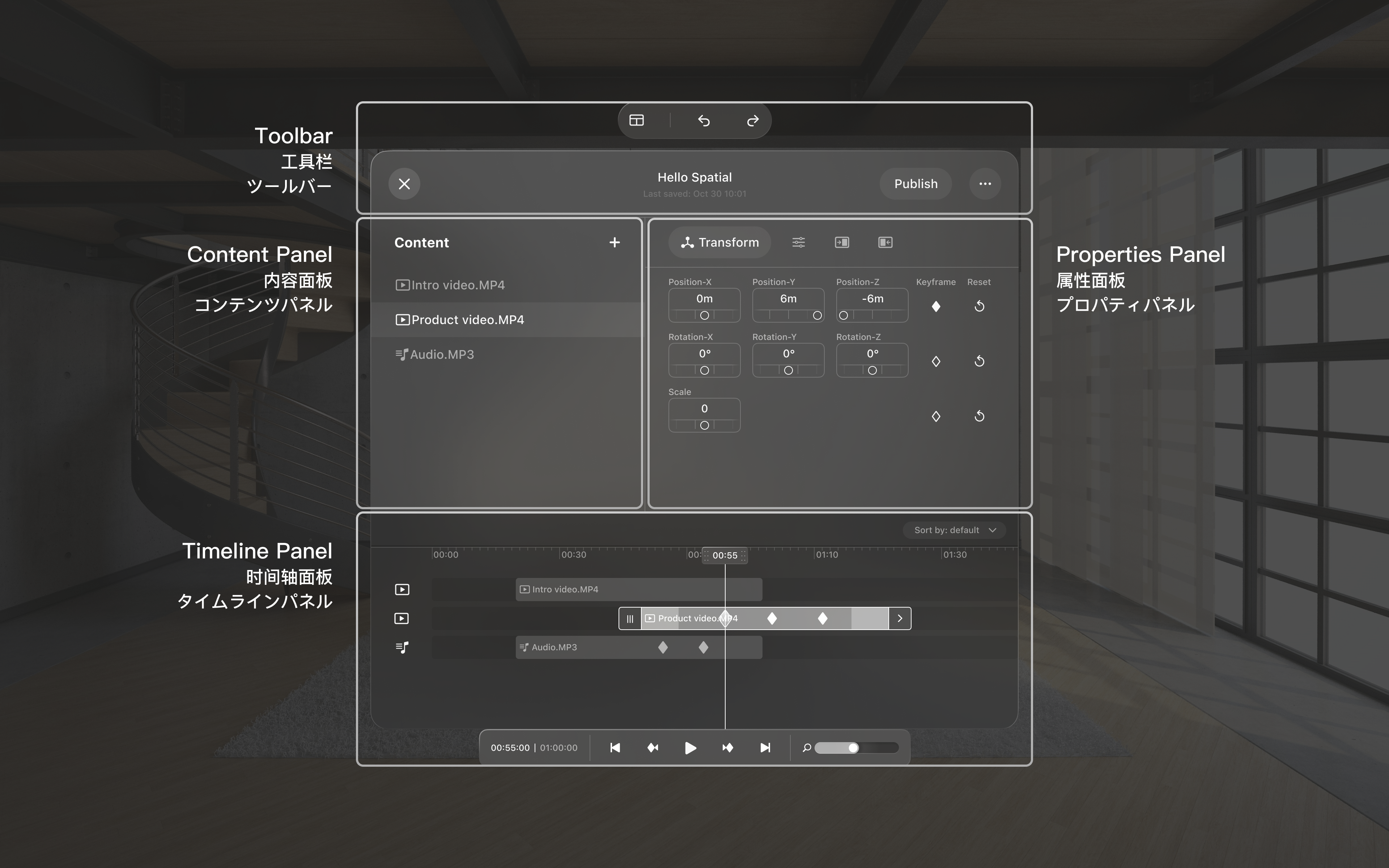
应用窗口有四个部分组成,分别为:工具栏、内容面板、属性面板、时间轴面板。
工具栏
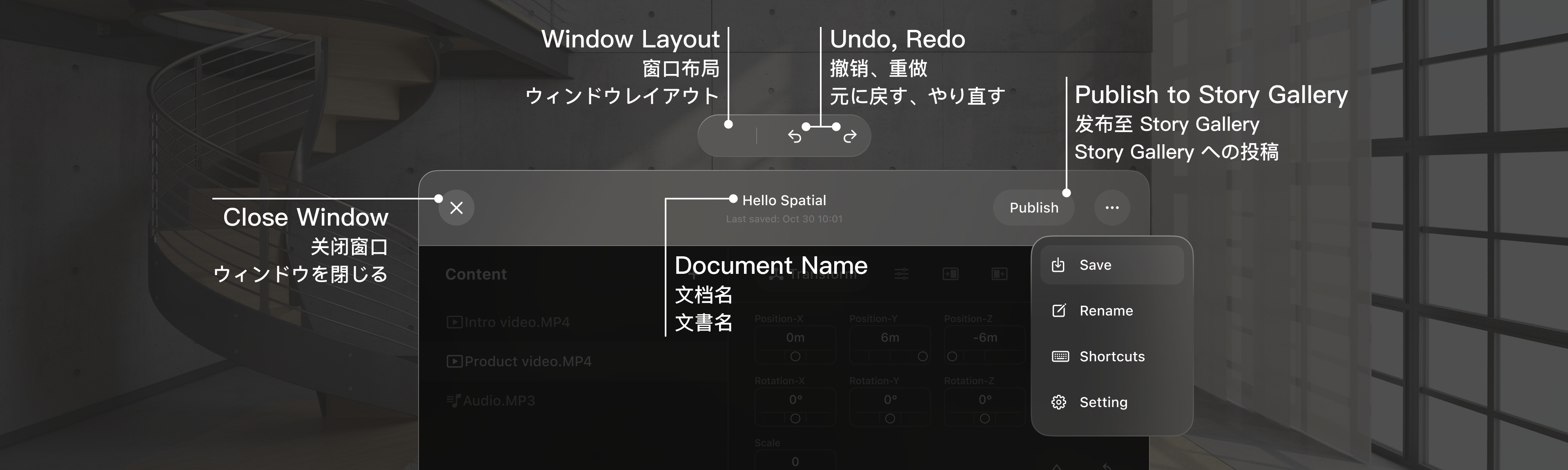
窗口布局
Story Studio 支持三种窗口布局,但不允许用户对窗口大小进行自由缩放。目前支持的窗口布局方案:标准布局、宽屏布局、时间轴布局。
发布至 Story Gallery
当用户完成创作后,可以通过点击右上角发布按钮将该故事发布到 Story Gallery。
保存文档
用户在 Story Studio 里所编辑的文档是一个保存在本地的 .story 文件,Story Studio 会在以下场景对文档进行保存:
- 每隔 30 秒自动保存
- 当用户点击左上角关闭窗口按钮时会自动保存最新文稿
- 当用户通过菜单点击保存按钮时
- 当用户通过键盘按下
⌘ + S时(此操作需要连接键盘)
用户可以通过文档名下方的信息查看上次保存的时间。
文档命名
当用户新建一个文档时,文档会自动赋予一个 untitled project 的名称。用户可通过右上角菜单里的重命名操作对文档进行重命名。
快捷键
Story Studio 里的大多数操作可以通过键盘快捷键完成。当用户熟练使用键盘后,创作效率会进一步得到提升。用户可以点击右上角菜单里的快捷键功能查看目前支持的所有快捷键指令,也可以通过这个操作查看键盘的连接状态。
⚠️ 提示
建议使用 Apple 品牌键盘,如妙控键盘(Magic Keyboard)。连接非 Apple 品牌键盘可能导致功能异常。
查看:快捷键指令
内容面板
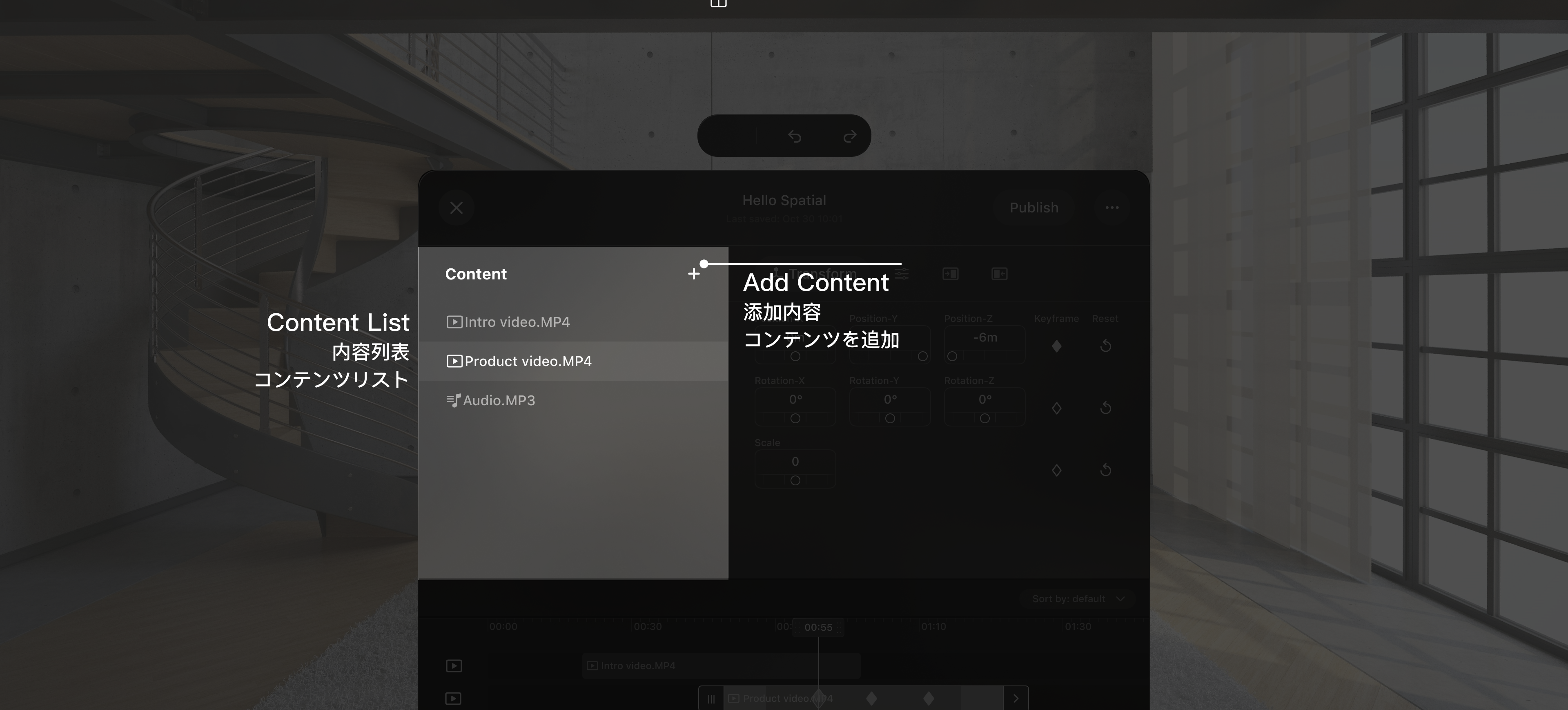
一个精彩的空间故事离不开丰富、生动的内容,目前 Story Studio 可以引入非常多的内容类型,如 3D 模型、文字、图片、沉浸式图片、视频、沉浸式视频、音频、颜色球、发射器、天气特效、光照等。
故事里所有内容都在内容列表里,用户可通过点击“+”号添加新的内容,也可以在选中的内容上再次点击来管理当前的内容。
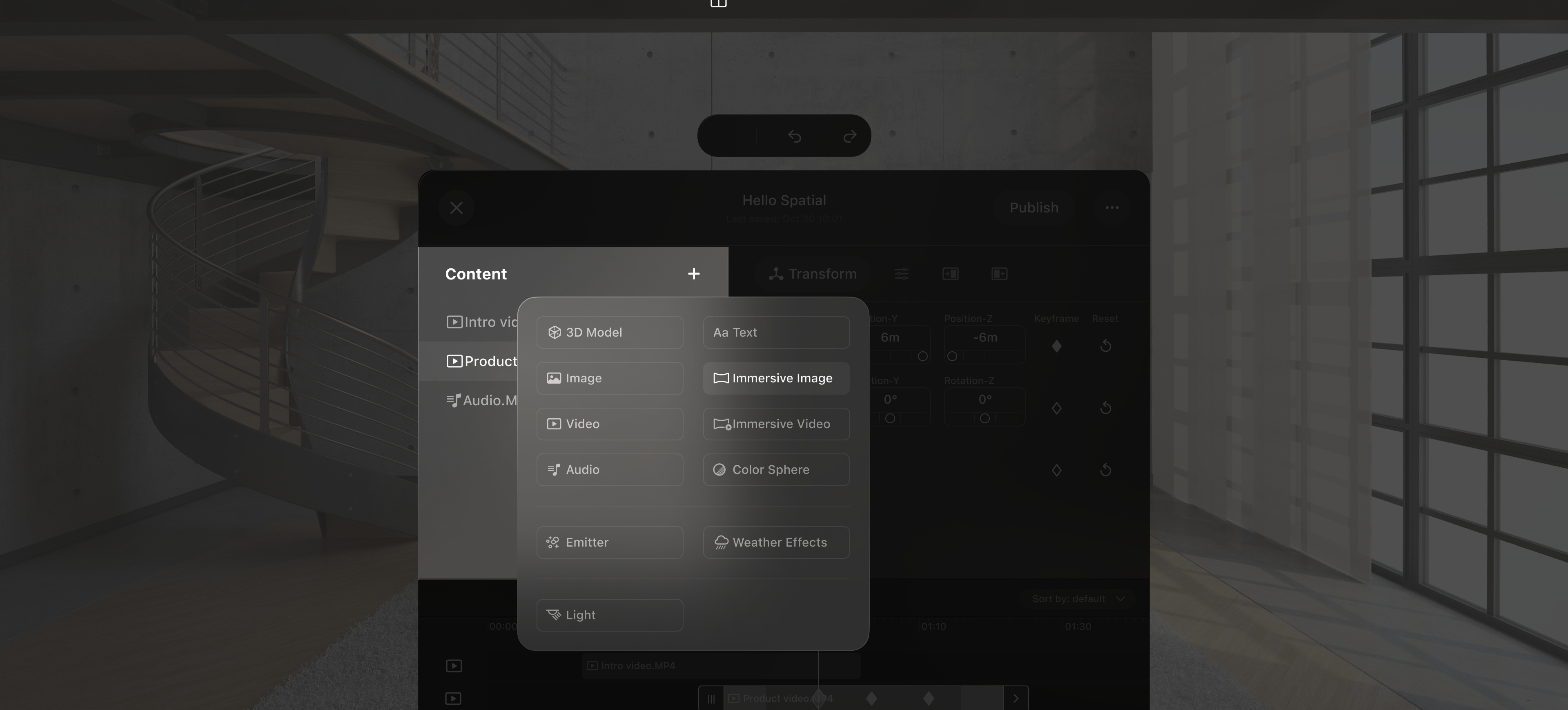

属性面板
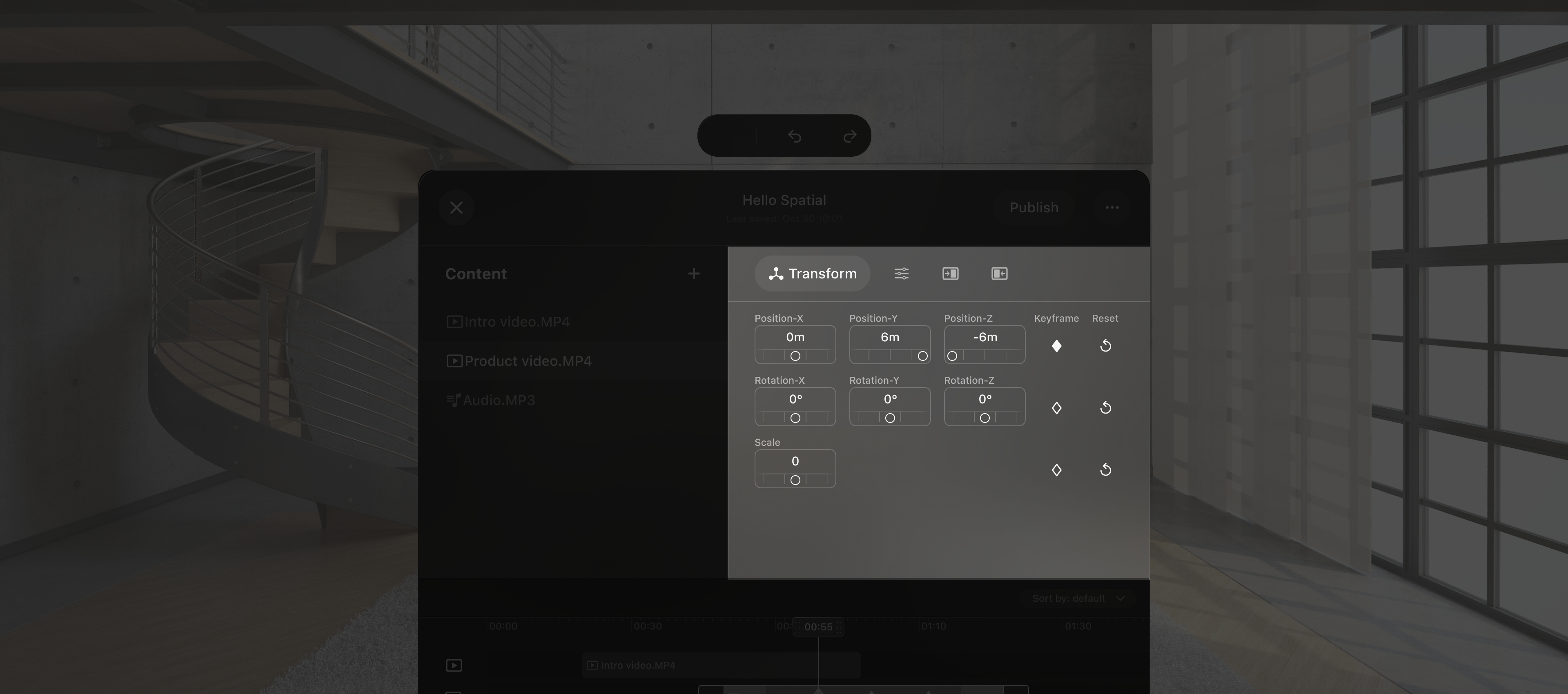
变换
绝大多数内容在空间中会有自己的位置和展现,创作者可以通过设置这些内容的 (X, Y, Z) 坐标、沿着 X/Y/Z 旋转的角度、以及缩放比例来实现。
设置变换的数值是一个常见的编辑操作,为了方便用户基于不同目的进行编辑,Story Studio 提供多种数值设置方式,包括:
- 空间手势
- UI 拨杆
- 数字虚拟键盘输入
- 外接键盘快捷键
通过对以上交互的综合使用,可以做到高效、精准、符合直觉。
属性
每一种内容都有特定的属性,创作者可以自由地对这些属性进行设置。比如一个视频,我们可以设置它的音量、关联的字幕等属性。针对每种内容的属性,可以在内容文档里详细查阅。
入场与出场
Story Studio 为部分内容设计了精美的入场和出场动画效果,创作者通过使用这些动画效果,让你的故事更加生动。
时间轴面板

让所有内容在时间轴上徐徐展开、交相呼应,这是沉浸式故事至关重要的体验。在 Story Studio 中,创作者可以利用时间轴和关键帧的操作来编排复杂的序列,让每个动画都精确地按预期发生。
目前,内容的变换和多数属性都支持添加关键帧操作,通过在时间轴上添加关键帧,可以发挥创作者的无限创意,这将会给用户带来前所未有的空间媒体体验。
动画曲线
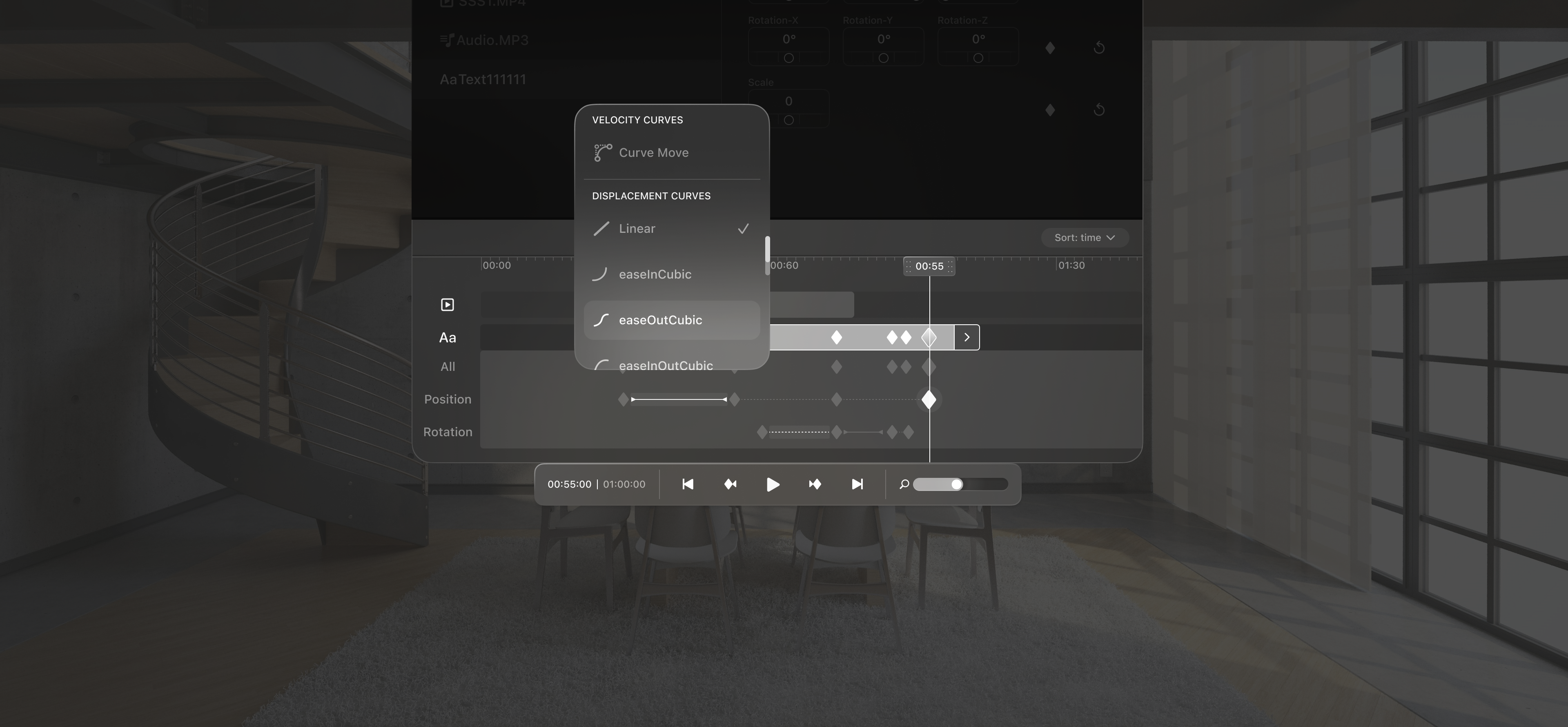
通过双击时间轴里的内容,可以展开/关闭关键帧设置面板。在面板里,用户可以单独拖动每一个关键帧在时间轴上的位置,也可以对一段关键帧动画的曲线进行指定,让动画变得更生动。